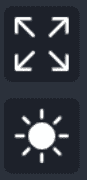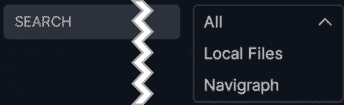flyPad Navigation & Charts
Navigraph
With a valid Navigraph subscription, the FlyByWire flyPad allows access to all Navigraph charts from within the flyPad.
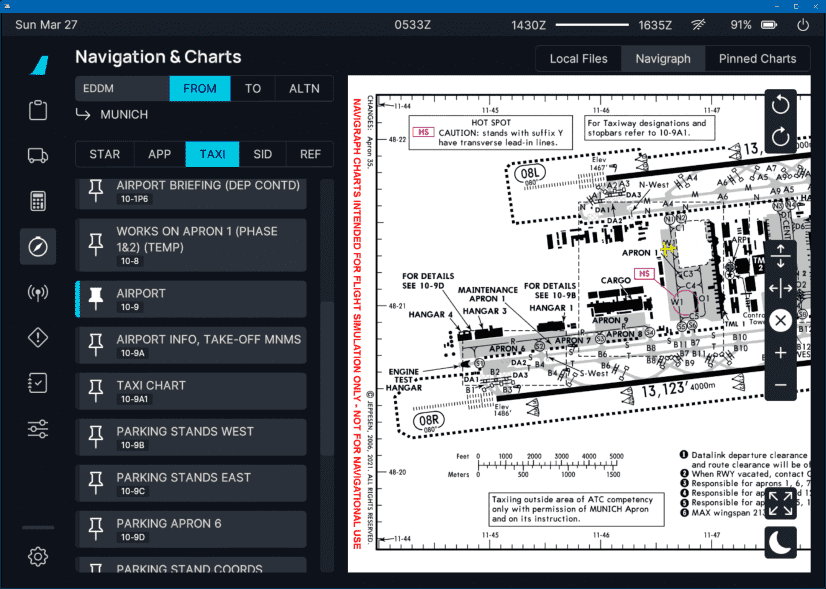
Authentication to Navigraph
Before you can use the Navigraph integration, the flyPad will ask you to authenticate and authorize Navigraph once.
You will be redirected to (Settings Page -> 3rd Party Options) where you can link your account.
For more information see SimBrief and Navigraph Integration.
Map Controls
After authenticating, you will have access to the Navigraph page where you can list available charts for airports, view and pin them, etc. See the list of controls below.
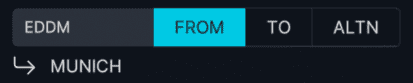 Enter any airport ICAO or click on the buttons to choose either the origin, destination or alternate airport.
Enter any airport ICAO or click on the buttons to choose either the origin, destination or alternate airport.
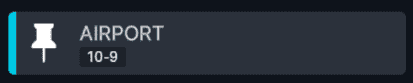 Click on a chart to open it. Click the pin if you want this specific chart to be available in the pins.
Click on a chart to open it. Click the pin if you want this specific chart to be available in the pins.
- fit the chart vertically into the display
- fit the chart horizontally into the display
- reset the zoom
- increase the zoom
- decrease the zoom
Local Files
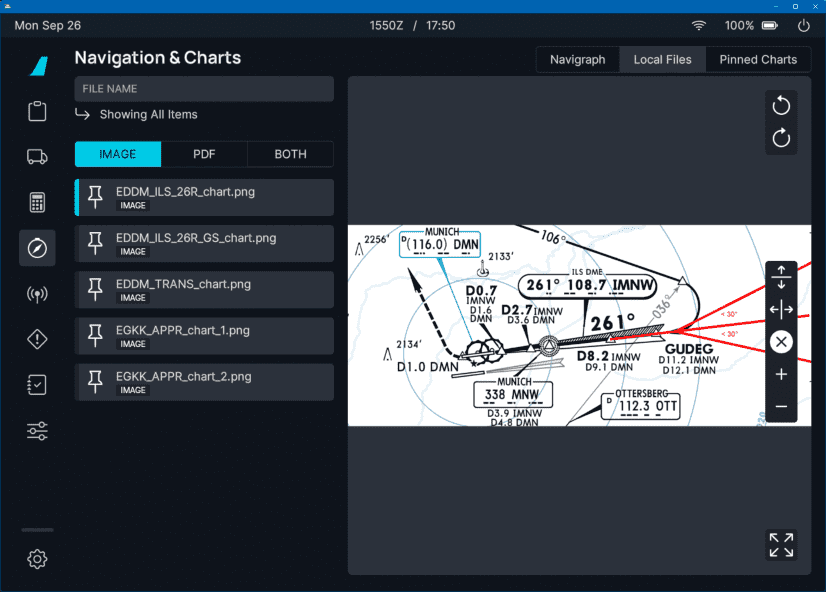
FlyByWire SimBridge Required
For accessing local files from the PC, the FlyByWire SimBridge is required. This server is necessary as the sim itself does not allow access to arbitrary files on the PC.
See our documentation on how to install and configure the SimBridge.
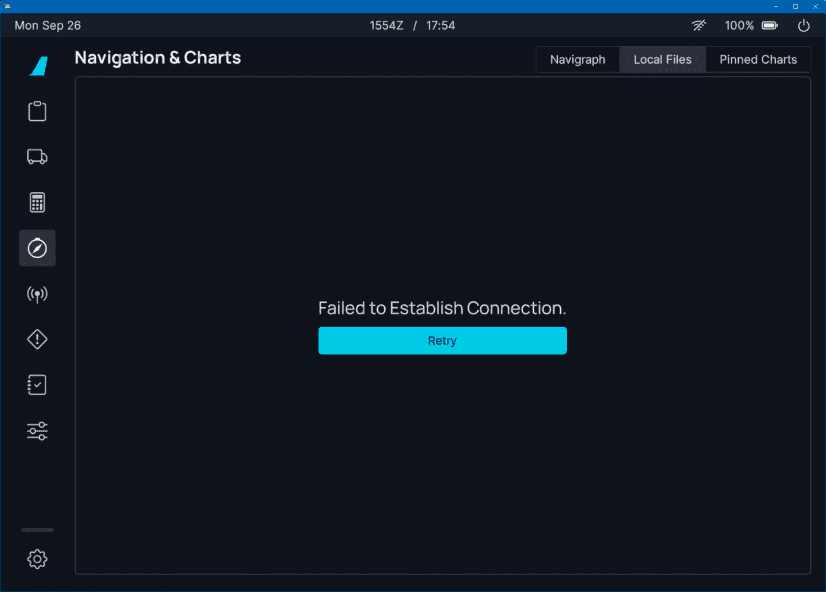
Usage
Local files (images, PDF) stored in a specific folder (see below) on the PC will be listed and can be opened similar to the Navigraph charts.
The controls are similar to the Navigraph chart view (see above) although there will not be a light and dark mode.
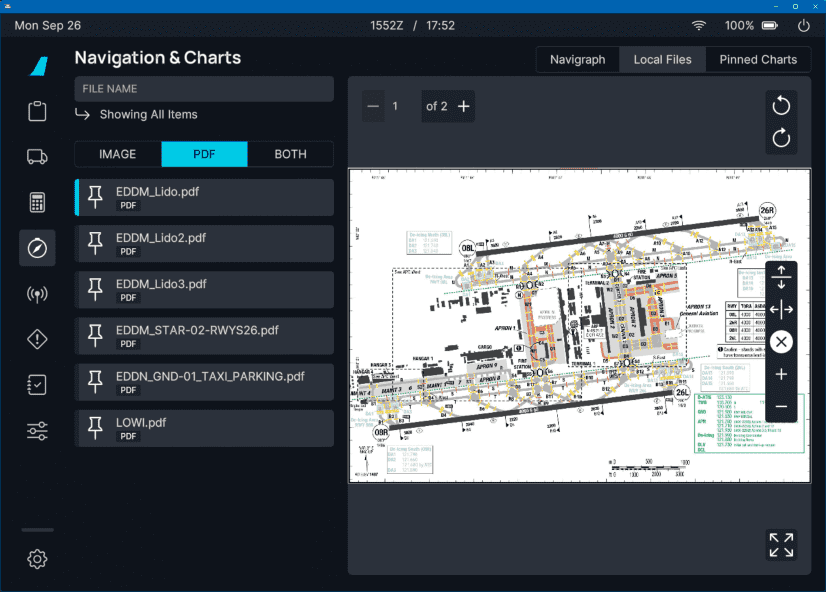
Where to Store Local Files
The local files need to be stored in the following folders (located by default in your community directory):
| Type | Folder Location |
|---|---|
| Images | <SimBridge-Install-Folder>\resources\images |
| PDFs | <SimBridge-Install-Folder>\resources\pdfs |
The feature does not support any subfolders (yet).
Please make sure to keep a copy of any files you store in these locations in another folder. Updates to the Simbridge module will result in these resource folders being deleted.
Pinned Charts
Available charts can be pinned by clicking on the pin symbol. The pinned charts are then available in this tab and also in the charts-widget on the Dashboard.
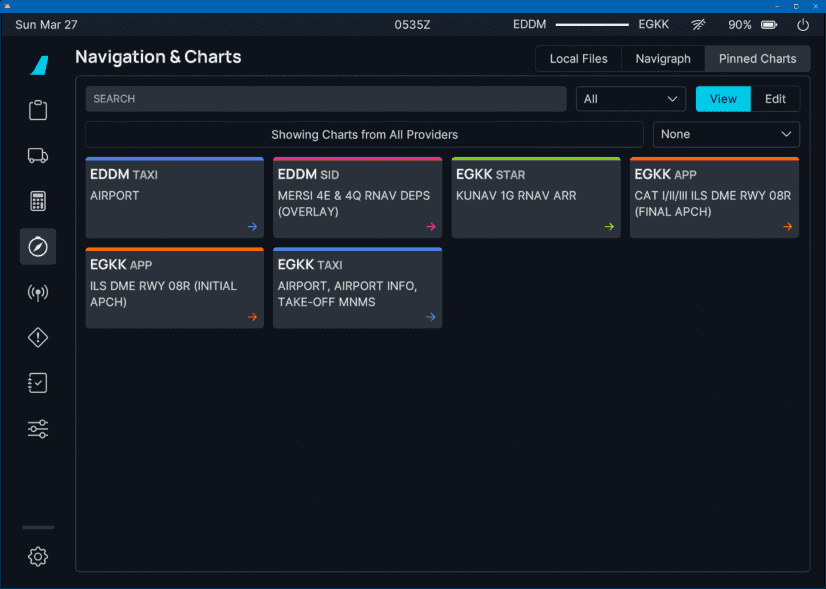
 Click on edit to unpin charts. Of course, this can also be done by unchecking the pin symbol in the chart lists.
Click on edit to unpin charts. Of course, this can also be done by unchecking the pin symbol in the chart lists.
You can also remove all pinned charts at once by clicking the Remove All button (trash can) above the charts.